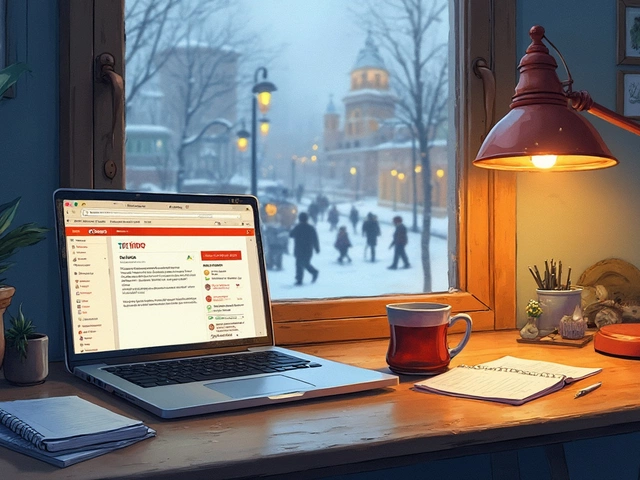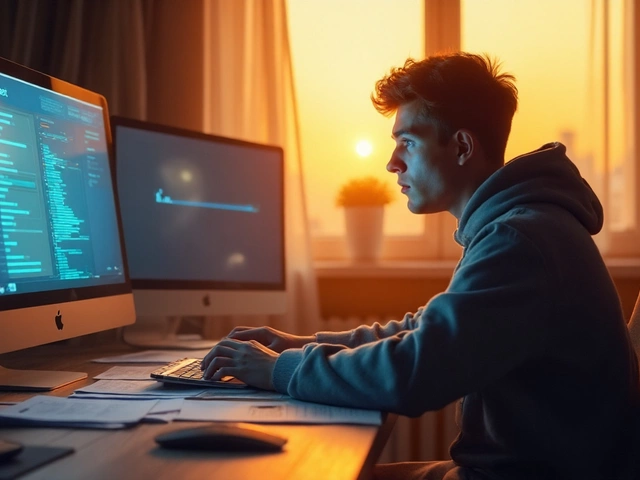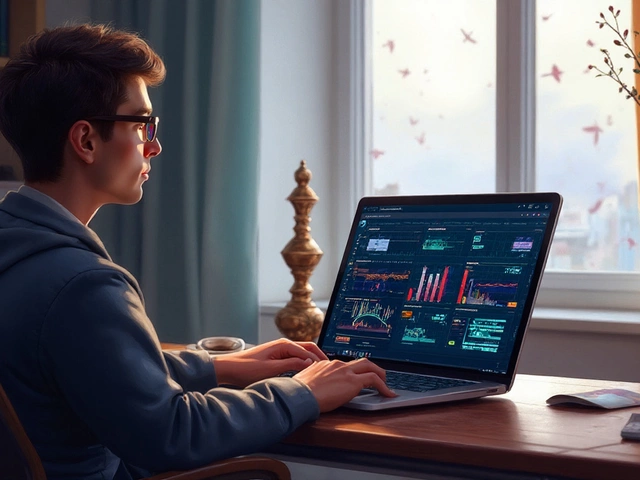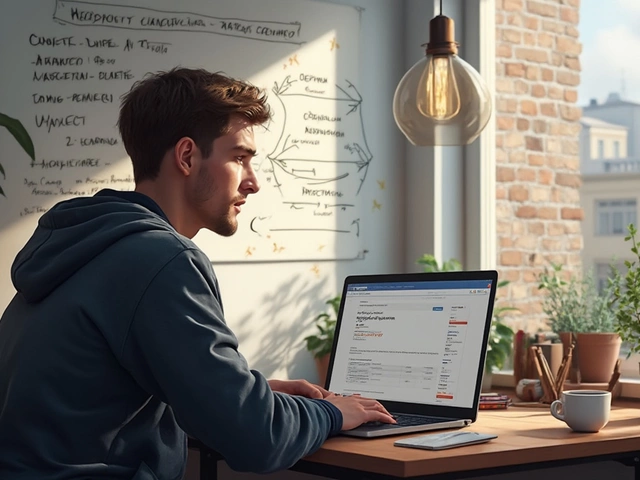Google Аналитика — это бесплатный и мощный инструмент, который помогает понять, что реально происходит на сайте. Не подключив аналитику, ты просто летаешь в темноте: не знаешь, кто заходил, откуда пришли люди и что их заинтересовало. Даже если трафика немного, статистика нужна всем — она показывает, что поправить на сайте, чтобы наконец появились заказы или рост посещаемости.
Самое приятное, что подключить Google Аналитику не сложнее, чем создать почту. Для этого нужно всего два шага: зарегистрироваться в сервисе и добавить специальный код на свой сайт. Часто новички теряются на этапе установки — но по факту это дело пары минут, если знаешь куда смотреть. Дальше начинается самое интересное: появляются первые данные о том, кто и как тебя нашёл.
- Зачем нужна Google Аналитика
- Что потребуется для подключения
- Регистрация и создание аккаунта
- Установка счетчика на сайт
- Первые данные и что с ними делать
- Типичные ошибки и советы новичкам
Зачем нужна Google Аналитика
Без аналитики сайт похож на магазин с заклеенными окнами: владелец не видит, кто заходит и что покупает. Гугл аналитика даёт нужные цифры и реально помогает решить кучу вопросов. Можно узнать, сколько людей посещают сайт ежедневно, какие страницы у них самые популярные, а какие вообще не смотрят.
Ещё один плюс — видно, откуда к тебе попадают посетители: из поиска, соцсетей, рекламы или просто набрали адрес вручную. Если тратишь деньги на рекламу, без аналитики не поймёшь, работает она или нет. Кроме этого, Google Аналитика отслеживает действия пользователей — например, кто нажал кнопку «Купить» или подписался на рассылку.
Вот какие задачи проще всего решать с помощью Google Аналитики:
- Анализировать, сколько времени люди проводят на сайте и на каких страницах уходят привычно быстро.
- Понимать, кто твоя аудитория: город, устройство (мобильник или ПК), язык.
- Отслеживать эффективность рекламы — сколько людей зашли именно с объявлений, а сколько пришло сами.
- Видеть «узкие места» — там, где все бросают заполнение формы или закрывают страницу.
- Получать готовые отчёты и строить прогнозы: что стоит поменять, на чём сделать акцент.
Одна интересная фишка: если добавить цели (например, успешно оформленный заказ), можно считать, сколько денег приносит определённый источник трафика. Это реально помогает принимать решения по бюджету.
| Показатель | Что даёт |
|---|---|
| Источник трафика | Понимание, откуда приходят посетители |
| Время на сайте | Видно, насколько сайт полезен и удерживает ли внимание |
| Показатель отказов | Показывает, какие страницы не "цепляют" людей вовсе |
| Конверсии | Считаешь, сколько людей совершили важное действие |
Было исследование среди малых бизнесов в 2023 году: 70% владельцев сайтов, которые настраивают аналитику, быстрее исправляют косяки и экономят на рекламном бюджете. Если коротко — Google Аналитика реально помогает видеть картину и не действовать вслепую.
Что потребуется для подключения
Сначала собери всё нужное, чтобы не отвлекаться потом в процессе. Вот, что реально понадобится на старте:
- Доступ к своему сайту (CMS или исходный код — главное, чтобы можно было добавить код аналитики).
- Аккаунт Google. Без него никак — это твой ключ в саму гугл аналитику.
- Немного времени и базовые знания, как работает твой сайт — например, где у него вставляются внешние скрипты.
Если твой сайт на популярной платформе вроде WordPress, Tilda или Wix — вообще просто: часто есть отдельное поле для кода аналитики, никак в код руками лезть не нужно. У продвинутых сайтов иногда используют Google Tag Manager — для динамического подключения разных кодов. Но для базовой задачи хватит прямого размещения счётчика.
Вот наглядная таблица, какие права и что ещё могут пригодиться:
| Что нужно | Кому требуется |
|---|---|
| Редактировать сайт (добавить код) | Вебмастеру, владельцу бизнеса |
| Google-аккаунт | Любому пользователю Google Analytics |
| Возможность пользоваться электронной почтой | Для регистрации в Google Analytics |
| Доступ к системе управления сайтом (CMS) | Обычно владельцу сайта или программисту |
Перед установкой советую убедиться, что сайт не закрыт от поисковиков и не находится на локальном сервере — иначе собирать статистику будет бесполезно. Кроме того, если планируется отслеживать события (например, клики по кнопкам), желательно изучить, как это делается на твоей платформе.
Регистрация и создание аккаунта
Чтобы добавить свой сайт в гугл аналитику, не нужно быть программистом или платить специалисту. Всё делается буквально за 10 минут, если у тебя есть действующий аккаунт Google (подойдет тот же, что для Gmail).
- Зайди на analytics.google.com и войди в свой аккаунт Google.
- Нажми «Начать измерение». Появится форма создания аккаунта. Введи любое имя — оно не будет видно посетителям сайта.
- На следующем шаге выбери, что ты будешь отслеживать: обычно это «Веб-сайт». Можно выбрать и «Приложение», если у тебя есть мобильное приложение.
- Заполни данные о ресурсе — имя сайта, адрес (URL), часовой пояс и валюту. Совет: часовой пояс лучше выбрать тот, в котором ты реально работаешь — чтобы отчеты и графики не путали.
- Прочитай и подтверди условия использования сервиса. Обычно все просто: согласие на сбор данных и стандартные политики Google.
Вот так выглядит базовая последовательность действий при регистрации:
| Шаг | Что нужно сделать |
|---|---|
| 1 | Войти в аккаунт Google |
| 2 | Создать аккаунт Google Analytics |
| 3 | Заполнить информацию о сайте |
| 4 | Принять условия пользования |
Когда всё готово, сервис предложит установить специальный код отслеживания. Иногда путают: сама регистрация — это только половина дела, дальше важен еще и этот код.
Важно: Google Analytics 4 (GA4) — последняя и основная версия сервиса, старую Universal Analytics к новым сайтам уже не подключить. GA4 собирает больше данных, отслеживает не только просмотры страниц, а ещё и конкретные действия пользователей. Да, сам по себе интерфейс немного отличается от привычного, но начинать именно с GA4 — самый разумный вариант.
Если регистрируешь несколько сайтов, для каждого можно создать отдельный ресурс — стартапу, блогу, магазину. Это удобно: данные не смешиваются, отчёты понятнее.
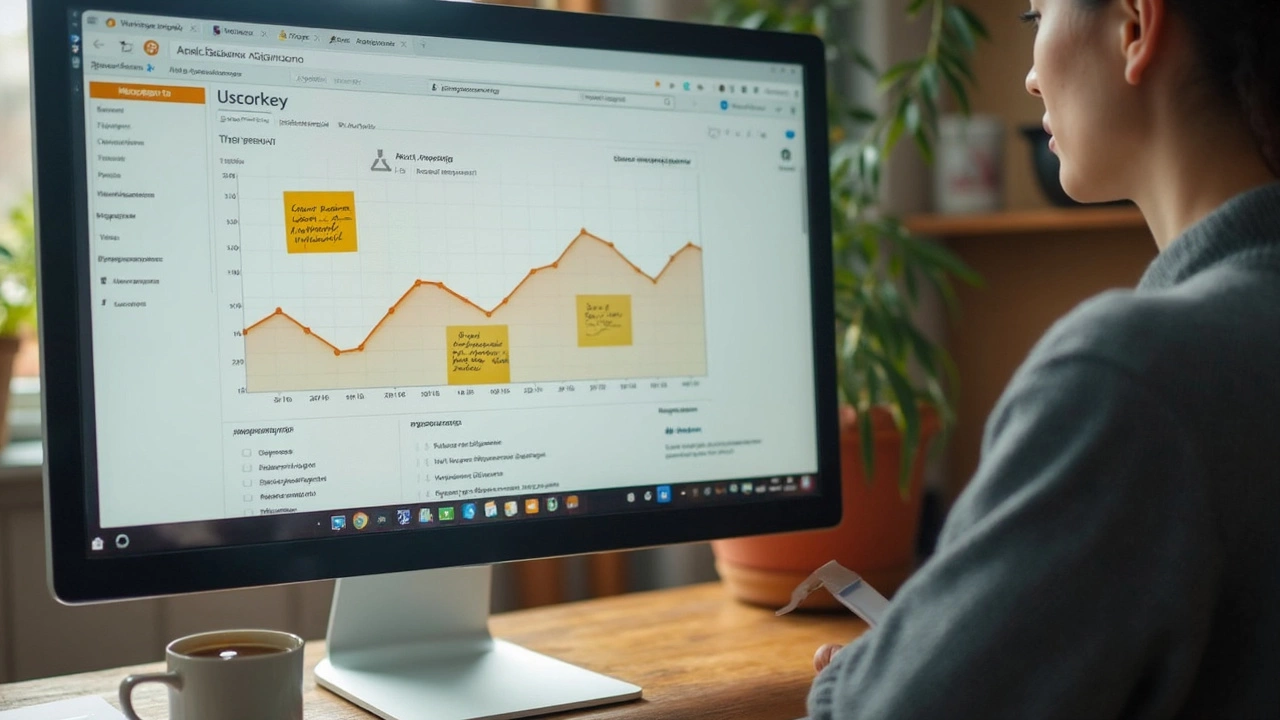
Установка счетчика на сайт
Самый важный момент — это добавить специальный счетчик Google Аналитики на твой сайт. Без этого Аналитика просто не будет собирать данные. Хорошая новость: код добавить реально за пару минут, даже если ты не супер-технарь.
- В аккаунте Google Аналитики зайди в нужный ресурс и найди раздел «Потоки данных» (Web) — именно здесь ты увидишь свой уникальный идентификатор (например, G-XXXXXXXXXX).
- Кликни на него, скопируй предложенный JavaScript-код (он называется Global Site Tag или просто gtag.js).
- Открой код своего сайта и добавь этот фрагмент прямо перед закрывающим тегом
</head>на каждой странице, где нужно следить за активностью. - Сохрани изменения и обнови страницу — всё, гугл аналитика теперь ловит посетителей.
Если у тебя сайт на Tilda, Wix, или другой похожей платформе − просто найди в настройках раздел Google Analytics и вставь твой идентификатор. В WordPress проще всего установить бесплатный плагин вроде Site Kit от Google — всё делается в пару кликов и без копания в коде.
| Тип сайта/CRM | Как добавить гугл аналитика |
|---|---|
| HTML/самописные | Вручную — код в <head> каждого шаблона |
| WordPress | Плагин Site Kit, либо вручную через редактирование темы |
| Tilda | Вставить идентификатор в панели управления, раздел Аналитика |
| Wix | Через настройки сайта, раздел tracking и analytics |
Кстати, если всё сделал правильно, первые визиты появятся в отчётах Google Аналитики уже через несколько минут. Чтобы проверить — зайди в раздел «В режиме реального времени», открой свой сайт с другого устройства и посмотри, появится ли новый пользователь.
В среднем, по статистике Google, больше половины новичков ошибаются при первом добавлении кода: забывают вставить не туда или не на все страницы. После установки лучше потратить пару минут и проверить, что счетчик работает — можно воспользоваться расширением Tag Assistant (оно бесплатное и от Google).
Первые данные и что с ними делать
Когда гугл аналитика наконец начинает показывать визиты, хочется проверить всё сразу. Обычно уже через пару часов после установки счетчика появляются первые цифры — Google пишет, что может занять до 24 часов, но часто отчёты заполняются гораздо быстрее.
Первое, что бросается в глаза — количество пользователей и просмотров страниц. Это базовые метрики, которые говорят, насколько твой сайт вообще живёт. Важно также смотреть на показатель отказов — если люди закрывают страницу сразу, что-то не так с контентом или юзабилити.
- Пользователи (Users): сколько разных людей посетили сайт.
- Сеансы (Sessions): общее число визитов — один человек может открыть сайт несколько раз.
- Просмотры страниц (Pageviews): сколько всего страниц посмотрели.
- Показатель отказов (Bounce Rate): процент людей, которые ушли, так ничего и не посмотрев.
- Источник трафика: откуда пришли посетители (например, поисковики или соцсети).
Вот как обычно выглядят такие данные на свежем проекте (в среднем для новых небольших сайтов):
| Метрика | Среднее значение |
|---|---|
| Пользователи | 30–100 в неделю |
| Сеансы | 40–120 в неделю |
| Показатель отказов | 50–85% |
| Среднее время на сайте | 30–90 секунд |
Что делать дальше:
- Сравни показатели за разные дни и недели. Если количество пользователей растёт — ты движешься в правильном направлении.
- Оцени источники трафика. Смотри, откуда больше всего заходят: может, поисковики приносят мало людей и стоит поработать над SEO.
- Следи за контентом — если показатель отказов высокий, экспериментируй со структурой страницы, тестируй разные заголовки и кнопки.
- Помечай любые резкие изменения — если вдруг трафик исчез или удвоился, ищи причину: реклама, пост в соцсетях или, например, сайт перестал работать у части пользователей.
Не бойся пробовать анализировать разные отчёты: в Google Analytics легко заблудиться, но самые ценные данные — базовые и простые. Чем раньше начнёшь разбираться, тем быстрее станешь видеть, что работает, а что нет.
Типичные ошибки и советы новичкам
Многие делают одни и те же ошибки на старте, и потом не понимают, почему гугл аналитика показывает странные данные или вообще пусто. Вот что чаще всего идёт не так:
- Код счетчика не на всех страницах. Иногда добавляют скрипт только на главную, а о товарах или блогах забывают, и часть визитов пропадает. Проверь, чтобы код стоял во всех нужных местах, лучше в общем шаблоне сайта.
- Дублирование счетчиков. Бывает, что код вставляют несколько раз, особенно если сайт собирает несколько разработчиков. Двойные счетчики искажают статистику — видишь больше посещений, чем есть на самом деле.
- Неверный выбор ресурса или представления. Можно легко перепутать аккаунт, ресурс или представление и потом смотреть не на тот трафик, особенно если у тебя несколько сайтов. Убедись, что смотришь на нужный проект.
- Игнорирование фильтров. Если не добавить фильтры для исключения своего трафика (например, из офиса или дома), сайт «рисует» лишние визиты. Фильтровать свой IP — must-have.
- Забывают про новые события или цели. Без настроек целей ты не узнаешь, кто оставил заявку, что кликнул или подписался. Не ограничивайся стандартными отчётами — настраивай полезные события.
Хочешь проверить, всё ли работает? Используй расширение Google Tag Assistant в Хроме — оно показывает, видит ли страничка твой аналитический код и все ли параметры корректны.
Вот ещё лайфхаки для новичков:
- Если используешь конструктор типа Wix или Tilda — ищи готовое поле для кода, не копайся в исходниках.
- Проверяй отчеты через сутки после настройки — в режиме реального времени иногда отображается не всё.
- Не спеши с выводами: первые данные часто «шумные», нормальные тренды видны через неделю-две.
| Ошибка | К чему приводит |
|---|---|
| Отсутствует код на части страниц | Пропускаешь часть трафика |
| Дубликаты кода | Искажение количества посещений |
| Не настроены события | Не отслеживается целевое действие |
| Нет фильтра IP | В статистике отображаются твои визиты |
Если увидел, что данные подозрительные (например, людей много, а заявок ни одной), проверь все пункты выше. Аналитика — это инструмент, а не магия. Главное — все делать последовательно. Тогда даже новичок без опыта станет профи.